環境構築(Flash CS3 配布パッケージ生成まで)‐AIRのお勉強(7)‐
前回の記事まででAptana Studioでの開発環境とFLEX+AIR SDKでの開発環境について書きました。
今回はFlash CS3での開発環境構築についてです。
「開発はやっぱりテキストエディタね!」
みたいに書いておきながらあれなんですが、まあせっかく自宅にFlash CS3があるので。
あと、実はこれまでにFlash CS3上でAction Script3.0ベースの開発をしたことがほとんどなかったので興味深いんです。
青春B上で配布している素材もほぼFlex上での制作物なので。
ということで以下、Flash CS3でのAIR環境構築についてです(Windows XPです)。
Flash CS3がインストールされている前提で話を進めていきます。
手順1.Adobe - FlashデベロッパーにとってのAdobe AIRにて"Flash CS3 Professional用Adobe AIRアップデートをダウンロード*"をクリックする(下図)
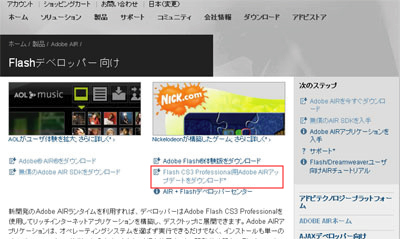
手順2.Adobe AIR Update for Flash CS3 Professionalをダウンロードする
ページを下にスクロールすると"Adobe AIR Update for Flash CS3 Professional"という項目がありまして、そこの下の方に"Download the Japanese Windows Updater"という項目があります。こちらをクリックしてください(下図)。
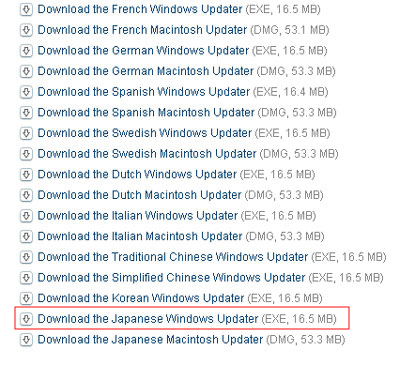
手順3.Adobe AIR Updateのインストール
ダウンロードしたflash9-ja_JP_9_0_3_Update.exeを実行してください。
InternetExplorerやFlashを起動しているとインストールが進みませんのでご注意ください。
以上でAIRのインストールは完了です。
以下、動作確認と配布パッケージの生成について記述します。
手順4.ファイルの新規作成
Flash CS3を起動して、新規作成から"Flashファイル(Adobe AIR)"をクリックしてください(下図)。
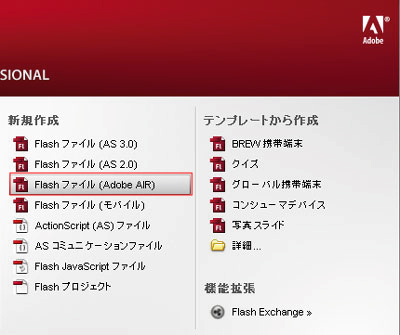
手順5.ファイルの保存とプレビュー
とりあえず動作確認のみですので、ステージ上に適当になにか配置して、保存してください(下図)。
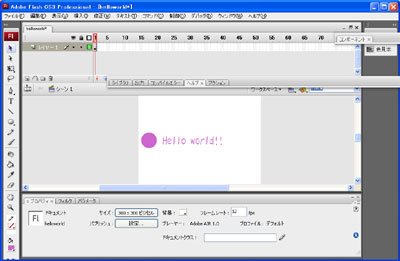
メニューの"制御"→"ムービープレビュー"で表示を確認します(下図)。
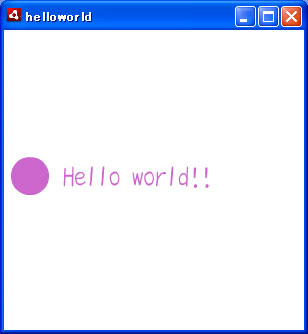
手順6.プロパティの変更
メニューの"コマンド"→"AIR‐アプリケーションとインストーラーの設定"を押すとプロパティの変更が可能です(下図)。
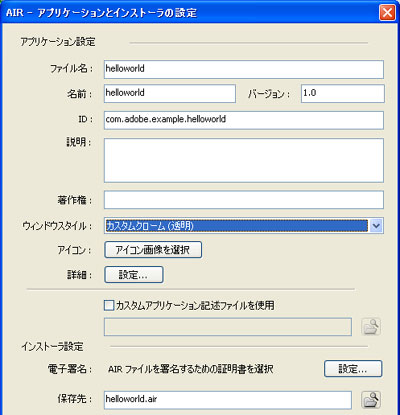
配布ファイル名やアイコン画像、ウィンドウサイズ(最大化可能か等含め)といった項目たちがプロパティにはあります。
ここでウィンドウスタイルを"カスタムクローム(透明)"にすると透明なアプリケーションとなります。
また、電子署名の設定もこちらの画面で行います(下図)。
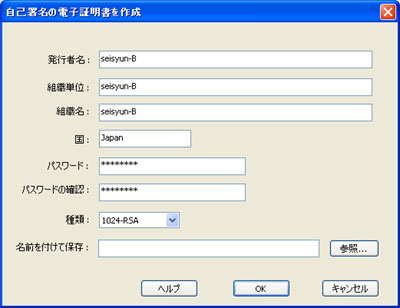
手順7.AIRファイルをパブリッシュ
"AIR‐アプリケーションとインストーラーの設定"のウィンドウにて最下部にあるAIRファイルをパブリッシュをクリックします。
ファイルまでのパス上に日本語があるとエラーが表示されるみたいですので、エラーが表示された場合は日本語を含まないパス上にファイルまとめて移動しましょう。
手順8.AIRファイルの実行
生成されたAIRファイルを実行してください。
インストールが行われます。ここから先の手順については過去の記事AIR動作確認~配布パッケージ生成‐AIRのお勉強(5)‐の手順6以降と同様です。シームレスインストール(AIRランタイムの同時インストール)についても書いていますので、よろしければご参照くださいませ。
今回作成したflaファイルはこちらに置いてありますので、もしよろしければご利用ください。
今回の注意事項として、"カスタムクローム(透明)"にした場合、透明になると同時に、マウスでの操作がきかなくなります。
そのため、上記のダウンロードファイル上では"ドラッグによるウィンドウの移動とダブルクリックによるウィンドウを閉じる"のコードを追加してあります(ActionScript 3.0 言語およびコンポーネントリファレンスガイドを参考にしました)。
透明なウィンドウが自分のデスクトップ上を動いているのって、見ていてけっこう楽しいですよ(下図)。
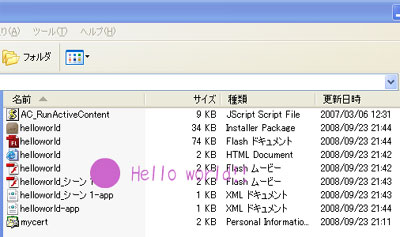
さて、次回はなにを書こうか……。