環境構築(Aptana Studioのインストール)‐AIRのお勉強(2)‐
前回の記事(AIRのインストール)の続きです。
Aptana Studioのインストールです(環境はWindows XPです)。
ちなみに、Aptana StudioにてAIRのプラグインを導入可能ですので、前回の記事を読んでいなくても本記事だけで完結しています。
手順1.Aptanaのサイトにて上部にあるaptana Studioの"Download Now"ボタンをクリックする
ちなみにボタンはオレンジ色です。
手順2.必要事項を入力して左下にある"Download"ボタンをクリックする
download typeはFull Installer(exe)を選択しました。
入力項目は名前、メールアドレス、パスワード(再入力含め二つ)です。
手順3.ファイルのダウンロードが開始されるので、適当な保存場所を選ぶ
約90MBあるのでそれなりに時間かかります。
手順4.保存したAptana_Studio_Setup.exeを実行する
手順5.Aptana Studio Setupのウィンドウが表示されるので、Nextボタンをクリックする
手順6.規約を呼んだ上で同意できるならI Agreeボタンをクリックする
手順7.インストール先フォルダの選択を行う
通常はデフォルト(OSインストールドライブのProgram Files\Aptana\Aptana Studio)のままで良いはずです。
手順8.メニュー名の設定を行う
通常はデフォルト(Aptana Studio)のままで良いでしょう。
手順9.関連ファイルタイプの選択を行う
css,js,sdoc,xmlの中から関連付けしたいものを選択します。
ファイルをダブルクリックした際に起動されるアプリケーションとするかどうかということだと思います。
わたしは全部チェックはずしました。
手順10.Installボタンをクリックする
CompletedとなったならNextを押してCloseを二回押してインストール完了です。
手順11.Aptana Studioの起動を行う
"Windowsのセキュリティの重要な警告"が表示されたのでブロックを解除としました。
Workspace(Aptana Studioで生成したファイルの保存先フォルダ)を尋ねられますので、選択してください。
わたしはとりあえずデフォルト(OSのドライブ:\Documents and Settings\ユーザー名\My Documents\Aptana Studio)のままとしました。
手順12.AIRプラグインをインストールする
画面中央にある"Plugins"という部分からAdobe AIRの"Download and install"をクリックします(下図)。
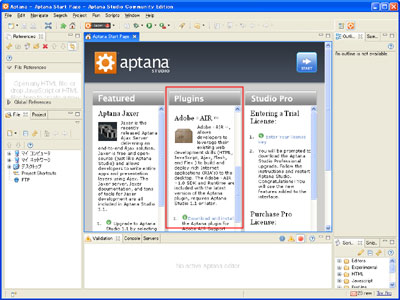
Updatesというウィンドウが表示されるので、Adobe AIR Supportにチェックを入れてNextを押してください(下図)。
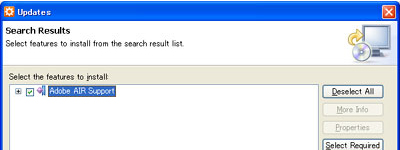
ライセンス契約について表示されますので同意の場合は"I accept the terms in ther license agreement"を選択してNextを押してください。
インストールする内容(ファイルやディレクト等)が表示されますのでFinishを押してください。
途中で"Verification"として注意事項が表示されますが"Install All"を選択しました。
一応注意事項は読んでおいてください。人によって違うかもしれませんので。
インストール完了時にAptana Studioの再起動が促されます。"It is recommended you restart……"
Yesを押して素直に再起動しましょう。
手順13.サンプルプログラムの制作(設定)
せっかくインストールしたのでちょっと使ってみましょう。動作確認も兼ねまして。
Aptana Studioのメニューより"File"→"New"→"Project"を選択する。
Projectの形式を選択する画面に移りますので、Aptana Project配下のAdobe AIR Projectを選択してNextを押してください(下図)。
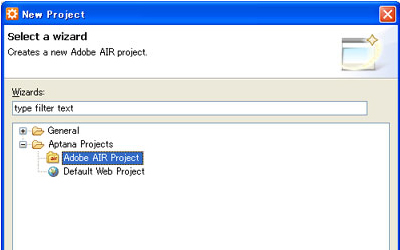
続いてProject nameの入力画面となりますので、適当に入力してください。Main HTML fileも同時に自動で入力されます(下図)。
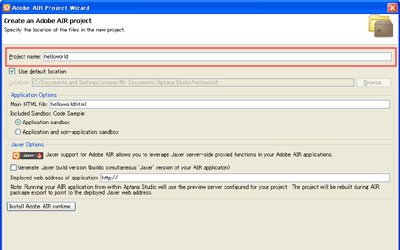
Nextを押すとXMLのプロパティの入力画面に映ります。現在は動作確認だけのため変更せずNextをクリックします。次のウィンドウについてのOption入力も変更せずFinishを押しましょう。
手順14.サンプルプログラムの制作2(html入力)
生成したメインhtmlの編集画面に移りますので、適当に内容変えてみてください(下図)。
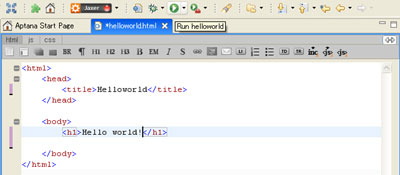
内容完成したら上部にある実行ボタン(横向きの三角)をクリックする。
セーブするかどうか聞かれるのでYesを押すと、画面に入力した内容が表示されます(下図)。
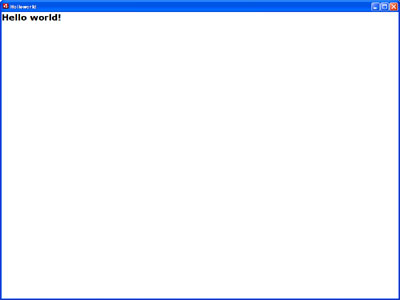
以下の手順はAptana Studioの日本語化を行いたい方のみ実行してください。
(日本語化を行うため、Java環境を最新としておきましょう。ちなみに今回使用した自動インストール式のAptana Studioは自身のフォルダ直下にあるJREを参照するみたいなので、こちらを最新のJREで上書きしてやる必要があります)
手順15.MergeDoc ProjectよりPleiades本体をダウンロードする
わたしはこちらのサイトで"Pleiades 本体"の安定版1.2.2をダウンロードしました。
ダウンロードが重い場合は別のミラーサイトを選択しましょう。
手順16.ダウンロードしたファイル(今回はpleiades_1.2.2.zip)を適当な場所に解凍する
手順17.Aptanaのファイルを上書きする
Aptana Studioをインストールしたフォルダのfeaturesとpluginsのフォルダに、今解凍したpleiadesの同一名フォルダの中身を上書きしてください。
また、ここでAptana Studioのフォルダの中にAptanaStudio.iniという設定ファイルがあるので、こちらの最終行に以下の行を追加してください。
-javaagent:plugins/jp.sourceforge.mergedoc.pleiades/pleiades.jar=default.splash
手順18.Aptana Studioを起動する
恐らく普通に起動してもエラーが表示されます。
pleiades_1.2.2.zip内にあるeclipse.exe -clean.cmdの中身の最終行を以下のように変更して、Aptana Studioのフォルダ内に移動してダブルクリックします。
start .\eclipse.exe -clean %*
を
start .\AptanaStudio.exe -clean %*
に変更する。
以上で日本語化完了です(下図)。
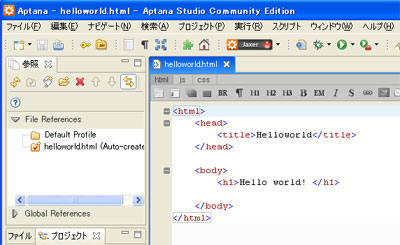
Aptana StudioはAIRをHTMLやJavaScriptベースで開発するのに適しているんだそうです。
ただ、わたしの目的はActionScriptベースでの開発なので、次回はFlex環境の導入について記述する予定です。
Aptana Studioについては今回だけということで(またいずれ書くかもしれないけれど)。
最近このblog、AIR関連の記事ばかりだ……。