Ubuntu + VirtualBox‐WindowsXPにLinux環境導入‐
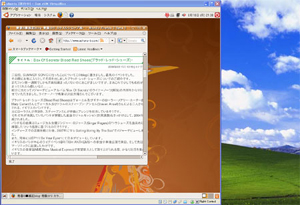
自宅のPCにLinux環境を入れたいとずっと思ってきました。
Web系の動作確認がしたいというのがまず理由の一つです。
そしてもう一つが、もう何年もほぼWindowsしか使っていないから、他のも使うべきかなと。
その他OSをまったく使っていないわけでもないんですが、圧倒的にWindowsばかりなので。
WindowsというOSにケチをつける気はないです。
ただ、今後ずっとWindowsがエンドユーザ界のOSのトップシェアを走る保障はどこにもないですからね。
そんな思いを抱えて過ごしていたとき、以下のブログ記事を目にしました。
404 Blog Not Found:「Linuxが普及しない」理由U - Ubuntuがなかった
つまりはUbuntu(ウブントゥと読むらしい)というLinuxディストリビューション(GNU/Linuxシステムを導入しやすい形にまとめたもの)が素晴らしいという記事です。
せっかくこのような記事と巡り合ったので、自宅PCにUbuntuをインストールしてみました。
ということで、WindowsXP HomeEdition上にUbuntuをインストールした際の手順をまとめた備忘録を残しておきます。
マニュアル等ほとんど見ないで進めたので、手順ミスによる責任追及等はやめてください。
とりあえず普通に動いてはいます。
以下二つ、導入に際して参考にさせていただきましたサイトです。
以下、導入手順です。
- まず、Windows上で他OSを動かす場合にはWindows上で動作する仮想マシンというアプリケーションをインストールする必要があります(そもそもWindowsと他OSの起動を切り分ける場合は話が別)。
仮想マシンは今回SunのVirtualBoxというアプリケーションを使用しました。
- ダウンロード先:Downloads - VirtualBoxの"Binaries (all platforms) "
- ファイル名:VirtualBox-1[1].6.4-Win_x86(Windowsx86をPlatformとして選択した場合)
- また、もう一つ、VirtualBox用のUbuntuをダウンロードします。
- ダウンロード先:VirtualBox用仮想マシン | Ubuntu Japanese Team
- ファイル名:ubuntu-ja-8.04-virtualbox-i386.zip(解凍しておいてください)
- ダウンロードした二つのファイルのうち、まず最初にVirtualBoxのインストールを行います。
- VirtualBox-1[1].6.4-Win_x86を実行します。
- 基本的にはただ進めていけばよいが、途中で"Custom Setup"として"USB Support"と"Networking"のインストールを聞かれますので、これらは両方ともインストールするようにします。
- 途中でMicrosoftからソフトウェアのインストールについて注意が出ますが、気にせず続行します。
- インストールが完了したVirtualBoxを起動します。起動時に名前とメアドの登録を求められます。
- 続きまして、VirtualBox上にUbuntuのインストールです。
- 左上にある新規アイコンを押す。
- 仮想マシン名(おそらく自由ですがアルファベットにした方が無難?)の入力とOSタイプ(Ubuntu)の選択を行う。
- 仮装マシンに割り当てるメインメモリのサイズはとりあえず推奨される通り256MBとしました(後ほど変更可能)。
- 仮想ハードディスクは選択ボタンをクリック、追加アイコンをクリックで、先ほどダウンロードしたUbuntu-8.04-Japanese.vdi(zipファイルを解凍した中です)を選びます。
- Ubuntuのインストールが完了しましたら、VirtualBoxのトップ画面で今インストールしたUbuntu(仮想マシン名で表示されています)を選択肢、設定アイコンをクリックします。CD/DVD-ROMドライブの"CD/DVD-ROMドライブのマウント"にチェックを入れます。その他項目も人によって変更必要あるでしょうが、後で変更できますので。
- Ubuntuを選んで起動します。
- 起動完了時、システム設定を聞かれます。都市情報やキーボードレイアウト等、選択してください。
- ユーザー名とパスワードの入力を求められますので、決めて入力してください。
- 先ほど決定したユーザー名とパスワードを使用してログインします。
Ubuntuのインストールは以上で完了なのですが、Virtual Guest Additionsというものをインストールした方がよいそうなので、以下にそのインストール手順も記述します。
Virtual Guest Additionsによって様々な機能が強化され、また、パフォーマンスにも影響するらしいです。
- Ubuntuを起動した状態で、左上のVirtualBoxのメニューからデバイスをクリックする。
- VBOXADDITIONS_1.6.4_33808がデスクトップ上に表示されるので開いてディレクトリ名を確認する(ここではcdrom0)。
- Ubuntuのメニューより"アプリケーション"→"アクセサリ"→"端末"を選択。
- 端末が起動されるので、次の二つのコマンドを入力する(各行とも入力毎にEnter)。
- cd /media/cdrom0/
- sudo sh ./VBoxLinuxAdditions.run
- パスワードを求められるので入力する(Windowsみたいに入力したときに*とか表示されないので注意)
このUbuntu、素晴らしいことに色々なフリーのアプリケーションがインストール済みです。
FireFoxですとか、GIMPですとか。
そのため、ただインターネットブラウジングするだけでしたら、上部にあるFireFoxのアイコンをクリックすればOKです(Flash Player等は必要に応じてプラグインインストール)。
素晴らしいフリーソフト提供者様たち、及びネット上の素晴らしい情報提供者様たちにthanks a lot!